Welcome to Adler University! We are glad you are part of the Adler community and look forward to supporting you with all your technology needs. Much of your academic experience at Adler will take place using our technology systems. To ensure the best experience with these tools, please follow these quick-start recommendations.
Before Your Program Begins
Log in to Microsoft 365
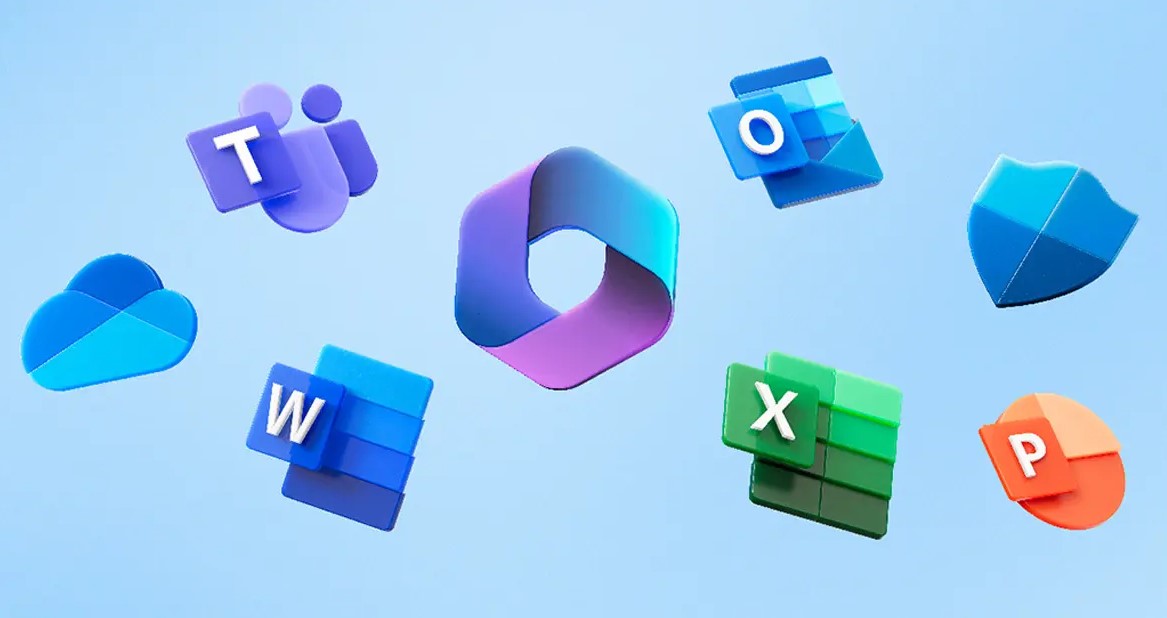
You will get access to email and other apps through your Adler Microsoft 365 account. Your Adler email is your official means of communication while attending school here. Your professors, staff, organizations, and other students will use it to get in touch with you.
Log in to your email on the web by navigating to office.com and selecting Sign in. For the full procedure, see the article, How to log in to your Microsoft 365 email account.
You may also add Microsoft Outlook to your smartphone or other mobile devices by installing the Outlook app. As a student at Adler, you also have access to the full Microsoft Microsoft 365 suite - including the Outlook desktop application. Learn more.
- Your email credentials will be included in your welcome email
- Your email address is generally formatted as: username@adler.edu (i.e., jdoe@adler.edu)
- The first time you log in to your email you will be asked to set up Multi-Factor Authentication (MFA). See Multi-factor Authentication Availability and Support for more information.
- After logging in at office.com, click Outlook to access your Adler email
- If you already have another Microsoft 365 account, including one from another role at Adler, we recommend you use browser profiles to keep your accounts separate. See Manage multiple Microsoft accounts with browser profiles for more information.
- Please check your email account regularly
- Watch for Phishing scams – we will never ask for your user credentials by email. If you need to reset your password or unlock your account, we will guide you to do so using your MFA methods.
Change your password
Your Adler account provides access to almost everything – Microsoft 365, Adler email, Adler Connect portal, Self-Service, Canvas (Learning Management System), on-campus workstation login, etc.
- Your initial password was provided to you as part of our onboarding process and is case-sensitive.
- Change your password anytime at passwordreset.microsoftonline.com
- You must change your password every 90 days.
- Your account username is generally set as, i.e., jdoe@adler.edu.
- When you change your password, it should:
- Be at least eight characters long
- Contain at least three of the following four character types:
- Upper-case letters
- Lower-case letters
- Numbers
- Symbols – @#!$*%
- Not include any part of your name
- Not be a password you’ve used in the past for the same account
Familiarize yourself with Adler Connect
Log into Adler Connect, our web-based portal, for access to the bookstore, library, news, events, and announcements.
Familiarize yourself with Canvas (Learning Management System)
Canvas is a learning management system that you will use to access course resources, discussions, post assignments, syllabi, etc. You can access it through the Adler Connect Quick Links menu or by going directly to the Adler Canvas login page. Log in using your Adler email address and password.
Familiarize yourself with Teams
Microsoft Teams is an online collaboration workspace that brings together instant messaging, threaded conversations, meetings, audio or video calls, desktop and file sharing, and more. It works seamlessly with Office 365 apps like Word, Excel, PowerPoint, OneDrive, SharePoint, and OneNote. Teams is available to all Adler students, faculty, and staff. Teams meetings may include up to 1000 participants and may include people both inside and outside Adler. Find teams in your app list at office.com or automatically installed on all Adler devices. For more information on teams, see Teams Availability and Support.
 Familiarize yourself with Zoom
Familiarize yourself with Zoom
Zoom video conferencing service is available for all Adler current students, faculty, and staff. Basic Zoom accounts allow users to host unlimited meetings of 40 minutes in duration with up to 50 participants. All employees and current students are eligible for a Zoom Pro account which will allow you to host a virtual meeting longer than 40 minutes via a PC, Mac, iOS, or Android device for up to 300 attendees.
The following steps will get you started with Zoom in no time:
- Install Zoom on your device for connecting to classes
- Launch the Zoom app on your device and click Sign In.
- Click Sign In with SSO
- Log in using your Adler email address and password.
When hosting meetings
- Go to https://adler.zoom.us
- Click the Sign In button
- Log in with your Adler email address and password
- You will be upgraded to a Pro account automatically the first time you log in.
An account is not required to attend a meeting. External guests can be invited by email.
 Familiarize yourself with Colleague Self-Service (Student Information System)
Familiarize yourself with Colleague Self-Service (Student Information System)
Log into the Colleague Self-Service, our web-based Student Information System (SIS). Self-Service accounts are issued to all students and are used to access your financial aid application status; class schedule; grades; and unofficial transcripts. In addition, Self-Service allows you to perform certain tasks such as registering for classes, requesting a transcript, and applying for graduation.
Test Computer Compatibility
When using your personal computer, we have minimum technology hardware/software requirements to ensure a successful experience. On your computer, please visit the System Check tool to view these requirements and verify your system compatibility. Common software issues and fixes will be flagged by this tool. You should also make sure your computer’s software, operating system, and anti-malware are updated with the latest relevant patches. Some quick pointers:
Mobile Systems support: Adler University systems are not yet supported for access on mobile platforms – however, some or even all system features may be functional on your specific device.
Install Software
We offer Microsoft 365 which includes the full Microsoft 365 suite for either Windows or Mac systems at no cost to Adler's active faculty, staff, and students! You can download and install this software on up to five personal Windows/Mac computers.
Note: Adler computers have Microsoft apps pre-installed. Additional apps approved by the Technology Department may be installed via the Company Portal app on Adler computers. See How to Install Apps on my Adler PC for more information.
Install Web Browsers
Adler’s system tools are web-based – this allows you to log in from any Internet-connected computer that meets our specifications. We recommend that you install multiple web browsers on your computer in addition to, say, Safari or Microsoft Edge. We recommend using Mozilla Firefox as well. If you encounter difficulties accessing one of our systems, try a different browser – that might resolve the issue.
Download Microsoft Edge
Download Mozilla Firefox
Are you having browser issues? Refresh the browser cache: https://www.refreshyourcache.com/en/home/
Note: Adler computers have Microsoft Edge pre-installed. Google Chrome and Mozilla Firefox may be installed via the Company Portal app on Adler computers. See How to Install Apps on my Adler PC for more information.
While on Campus
 Connect to the Wireless Network
Connect to the Wireless Network
If you’re on our Chicago or Vancouver campus, you are invited to connect your personal devices to our network while on-campus. We offer wireless access for our on-campus students, faculty, and staff, as well as guests.
| Students, Faculty, and Staff | Guests |
|
Connect to the eduroam network SSID: eduroam Identity: your Adler email address Password: your Adler password (Android users only) EAP method: PEAP Phase 2 authentication: MSCHAPV2 Online certificate status: Require certificate status Domain: adler.edu |
Connect to the guest network SSID: AU-Guest Guests can connect by registering in our portal Guests from universities that also use eduroam may use the eduroam SSID and their own university's credentials to connect rather than the guest network. |
For more information on eduroam, please see the article, How to Connect to the EDUROAM Campus WiFi Network.
Printing/Scanning
You can print on campus using one of our on-campus workstations in labs/libraries:
Chicago |
Vancouver |
Printer: All Chicago Campus Printing |
Printer: All Vancouver Campus Printing |
You can then log into any student-accessible printer by swiping your Keycard ID or logging into the device with your Adler username/password to retrieve your print job. Note: you need to sign into the printer the first time you log in with your keycard. You can also scan unlimited content to your student email address. Refer to the Printing and Copying section of the knowledgebase on our Support Portal for more details.
Mobile Printing
If you need to print something from your own device, you can use PaperCut Mobility Print. Install Mobility Print from one of the following locations while you're connected to the Adler network on the associated campus. See the article, Print with PaperCut Mobility Print on Personal Devices for more details.
Chicago |
Vancouver |
Note: Adler University does not charge Students, Faculty, and Staff for printing. You may see elements of the printing interface refer to the cost of materials, but users are not responsible for that cost. Users should be able to print when they need to, but we encourage everyone to utilize the many other tools that we offer including online course content, email, and computers for use around campus. Think twice before you print and consider the technology that is available to you.
Contact the Service Desk
The Service Desk is located in the Technology / Facilities Hub in 16-500 on the Chicago Campus and on the 3rd Floor of the Vancouver Campus.
Need help? We’re here!
We are here to help you – please reach out to us:
- Visit https://support.adler.edu to find resources or submit a ticket
- Email us at helpdesk@adler.edu
- 855-883-0033 toll-free in the US and Canada | 312.662.4444
Chicago Campus Hours:
Mon–Thu: 7 A.M.–7 P.M. CT
Fri: 8 A.M.–5 P.M. CT
Sat: 8 A.M.–3 P.M. CT
Vancouver Campus Hours:
Mon–Fri: 8 A.M.–4 P.M. PT
